Couldnt Connect to Netflix Please Try Again Ui8003
Netflix has encountered an error. Retrying in [Ten] seconds.
Code: ui-800-3
To ready fault ui-800-three:
Smart TV
Restart your device
Unplug your device from ability. Printing the power button on the device once, then wait 1 infinitesimal. If your device doesn't have a power button or you can't reach it, go out it unplugged for 3 minutes instead. Plug your device back in. Turn your device on and try Netflix once more.
Sign out of Netflix
From the Netflix Home screen, open the menu on the left. Select Get Assistance or Settings. Select Sign out. If you lot're on an fault screen: Select More than Details. Select Sign out or Reset. If you can't find Sign out, printing these buttons in social club on your remote: Up, Upward, Down, Down, Left, Right, Left, Right, Upward, Up, Up, Up. And so, select Sign out, Reset, or Deactivate.
If you're using a Samsung Idiot box
If you lot're using a Samsung TV, you may need to reset the Smart Hub. Contact Samsung for instructions. If resetting the Smart Hub doesn't work, go along troubleshooting below.
Restart your habitation network
Plow off or unplug your smart Television receiver. Unplug your modem (and your wireless router, if it'due south a dissever device) from power for xxx seconds. Plug in your modem and wait until no new indicator lights are blinking on. If your router is carve up from your modem, plug it in and wait until no new indicator lights are blinking on. Plough your smart Television receiver dorsum on and endeavor Netflix again.
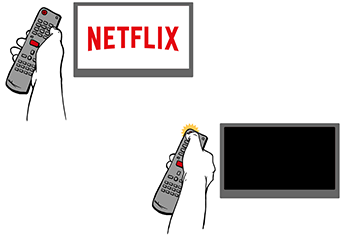


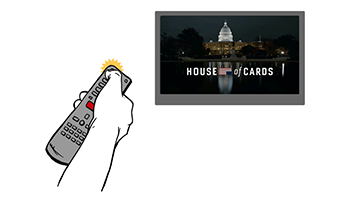
Restore your default connexion settings
If you lot've changed the connexion settings on your device, you'll need to modify them back to default. These settings could include: Custom modem settings. Virtual Private Network (VPN) or proxy service settings. Custom DNS settings. If you lot demand assistance changing these settings, contact the device manufacturer. One time y'all've reset these settings, try Netflix again.
Better your Wi-Fi indicate
To meliorate your Wi-Fi: Move your router and your device closer to each other. If possible, put them in the same room. Move your router abroad from other wireless devices and appliances. Keep your router in an open up infinite off the floor. Routers get better reception when on a desk or bookshelf.
Contact your cyberspace service provider
Contact your isp. They can tell you if your modem/router is set upwardly and working correctly.
Set-peak box or streaming media role player
Restart your device
Unplug your device from power. Press the power button on the device once, and then wait one minute. If your device doesn't accept a power push or you tin can't attain it, exit it unplugged for three minutes instead. Plug your device dorsum in. Turn your device on and attempt Netflix again.
Sign out of Netflix
From the Netflix Home screen, open up the menu on the left. Select Get Help or Settings. Select Sign out. If you're on an error screen: Select More Details. Select Sign out or Reset. If you can't notice Sign out, press these buttons in society on your remote: Up, Up, Downwardly, Downwards, Left, Right, Left, Correct, Upwards, Up, Up, Up. And so, select Sign out, Reset, or Deactivate.
Amazon Burn TV/Stick
Restart your device
On your Amazon Fire TV remote, press the Abode button. Select Settings. Select My Burn down Television receiver. If you lot don't come across My Burn down Tv, select System or Device. Select Restart. Try Netflix again.
Sign out of Netflix
From the Netflix Domicile screen, open the bill of fare on the left. Select Get Aid or Settings. Select Sign out. If y'all're on an error screen: Select More Details. Select Sign out or Reset. If you tin't detect Sign out, printing these buttons in gild on your remote: Up, Up, Downward, Down, Left, Right, Left, Right, Upwards, Up, Up, Up. And so, select Sign out, Reset, or Conciliate.
Clear the Netflix app information
On your Amazon Fire TV remote, press the Home push. Scroll right and select Settings. Scroll right and select Applications. Select Manage installed applications. Detect and select the Netflix app. Ringlet downwards and select Clear data. Select Clear information again. Scroll downwards and select Clear cache. Unplug your Amazon Fire TV from power for thirty seconds Plug your Amazon Fire TV back in, then endeavor Netflix again.
Reinstall the Netflix app
Uninstall the Netflix app Press the Dwelling house push button on your Amazon Fire TV remote. Select Settings. Select Applications. Select Manage All Installed Applications. Scroll down and select Netflix. Select Delete or Uninstall. Reinstall the Netflix app From the Amazon Burn TV home screen, select Search. Type Netflix, then select Netflix. Select Netflix again. Select Download. When the download completes, select Open up. Select Sign In. Enter your Netflix electronic mail accost and countersign and attempt Netflix again.
Roku
Restart your device
Turn off your device. If your device has a power cable, unplug information technology. Make sure your device is completely off, not only in sleep or standby mode. Leave your device off for 15 seconds. Turn on your device and try Netflix again.
Sign out of Netflix
Follow the sign out steps for your Roku model to sign out of Netflix. Once you lot have signed out, sign back in and try Netflix again.
Restart your home network
Plough off or unplug your streaming media player. Unplug your modem (and your wireless router, if it's a separate device) from power for 30 seconds. Plug in your modem and wait until no new indicator lights are blinking on. If your router is separate from your modem, plug it in and wait until no new indicator lights are blinking on. Turn your streaming media player back on and endeavour Netflix again.



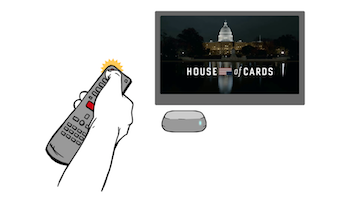
Contact your internet access provider
Contact your isp. They can tell you if your modem/router is set up and working correctly.
PlayStation iv
Sign out of Netflix
From the Netflix Home screen, open the card on the left. Select Get Help or Settings. Select Sign out. If yous're on an error screen: Select More than Details. Select Sign out or Reset. If you can't observe Sign out, press these buttons in order on your remote: Upwardly, Upwardly, Downwards, Downwardly, Left, Right, Left, Right, Up, Up, Upward, Up. Then, select Sign out, Reset, or Conciliate.
Restart your device
Unplug your device from power. Press the power button on the device in one case, and so wait 1 minute. If your device doesn't have a power button or you lot can't reach it, leave information technology unplugged for 3 minutes instead. Plug your device back in. Plow your device on and try Netflix once again.
Verify your DNS settings
From the main card, go to Settings. Select Network > Set Upwardly Net Connection. Choose the connection type yous use: For Use Wi-Fi choose Custom, then choose your Wi-Fi network. For Use a LAN Cablevision cull Custom > Operation manner. As you lot go through the next settings, choose these options: IP Address Settings > Automatic DHCP Host > Don't Specify DNS Settings > Automatic Proxy Server > Don't Use MTU Settings > Automated Choose Test Connection. Endeavour Netflix once more.
PlayStation 3
Sign out of Netflix
For Japanese PlayStations, employ O instead of X to confirm selections. Brainstorm from the PS3 home screen. If you lot're not already on the home screen, hold the PS3 button in the centre of the controller, select Quit, then select Yep. Navigate to the TV/Video Services section and highlight Netflix. Press X. Immediately afterwards pressing X, press and hold both Starting time and Select until you see a message request, Do you want to reset your Netflix settings and re-register? Select Aye. Enter your email accost and password and try Netflix again.
Restart your device
Unplug your device from ability. Press the power push button on the device once, and so await one minute. If your device doesn't have a power button or y'all can't reach information technology, leave information technology unplugged for 3 minutes instead. Plug your device back in. Plow your device on and try Netflix once again.
Change DNS settings to default
From the main menu, go to Settings. Cull Network Settings > Internet Connexion Settings > OK. Cull Custom. Choose the connectedness type you lot use: For Wireless, choose these options: Nether the WLAN department, choose Enter Manually. Choose IP Address Setting. For Wired Connection, choose Auto-Detect for Operation fashion. As you get through the side by side settings, choose these options: IP Address Setting > Automatic DHCP Host > Do Not Set DNS Setting > Automated Proxy Server > Do Not Apply MTU > Automatic UPnP > Enable To relieve your settings, press the 10 button. Choose Examination Connection. Endeavour Netflix again.
Reinstall the Netflix app
Uninstall the Netflix app Become to the PS3 Domicile Screen by pressingPS button >Quit >Yep. Go to the TV/Video Services department and highlight Netflix. Printing the Triangle button. Cull Delete. Choose Yes. Reinstall the Netflix app Go to the PS3 Dwelling Screen by pressingPS button >Quit >Yes. Go to the Television/Video Services section and choose Netflix. Cull Yeah to download it.
Xbox One
Sign out of Netflix
From the Netflix Home screen, open the carte on the left. Select Go Help or Settings. Select Sign out. If you're on an error screen: Select More Details. Select Sign out or Reset. If you tin can't find Sign out, printing these buttons in lodge on your remote: Upward, Up, Downwardly, Down, Left, Correct, Left, Correct, Upwards, Upward, Up, Up. Then, select Sign out, Reset, or Conciliate.
Uninstall and reinstall the Netflix app
Uninstall the Netflix app: Brainstorm from the Xbox Dashboard. Select My Games & Apps. Notation: You may need to curl down to see this choice. Select Apps from the options on the left. Highlight the Netflix app and printing the Menu push button on the controller. Select Manage App. Select Uninstall All. Select Uninstall All over again to ostend. Reinstall the Netflix app: Begin from the Home screen on your Xbox One. Gyre right to access the Store. In the Apps department, select Netflix. Notation: If you do not see Netflix, select Search all apps to search for Netflix. Select Install. One time the app has finished downloading, select Launch to sign in and try Netflix once again.
Ostend your Xbox'southward DNS settings
Press the Xbox button to open the Guide. From the Profile & system menu, choose Settings. Choose General > Network Settings > Avant-garde Settings > DNS Settings. Choose Automatic. Try Netflix once more.
Contact your internet access provider
If you yet tin can't connect to Netflix, contact your internet service provider for help with a DNS resolution issue.
Xbox 360
Sign out of Netflix
From the Netflix Dwelling screen, open up the bill of fare on the left. Select Get Help or Settings. Select Sign out. If you're on an fault screen: Select More Details. Select Sign out or Reset. If you tin't detect Sign out, press these buttons in order on your remote: Up, Up, Downwardly, Downward, Left, Correct, Left, Correct, Up, Upward, Up, Up. And so, select Sign out, Reset, or Deactivate.
Uninstall and reinstall the Netflix app
Uninstall Netflix From the Xbox 360 Dashboard, go to Apps > My Apps. Highlight the Netflix app. Press the X push button for app details. Choose Delete > Yeah. Reinstall Netflix From the Xbox 360 Dashboard, go to Apps. Cull Netflix to download the app. Try Netflix once again.
Confirm your Xbox's DNS settings
Press the Guide push button on your controller. Become to Settings and choose System Settings. Choose Network Settings. Choose your network then choose Configure Network. Choose DNS Settings and cull Automatic. Turn your Xbox off and back on. Try Netflix again.
Blu-ray player
Restart your device
Unplug your device from power. Press the ability push button on the device once, so wait 1 infinitesimal. If your device doesn't have a power push button or y'all can't reach it, leave it unplugged for iii minutes instead. Plug your device back in. Turn your device on and attempt Netflix again.
Sign out of Netflix
From the Netflix Home screen, open up the menu on the left. Select Get Help or Settings. Select Sign out. If yous're on an error screen: Select More Details. Select Sign out or Reset. If you can't detect Sign out, press these buttons in club on your remote: Up, Up, Downwards, Down, Left, Right, Left, Right, Up, Up, Upwards, Upwardly. Then, select Sign out, Reset, or Deactivate.
Restart your home network
Turn off or unplug your Blu-ray player. Unplug your modem (and your wireless router, if it's a separate device) from ability for thirty seconds. Plug in your modem and wait until no new indicator lights are blinking on. If your router is separate from your modem, plug it in and wait until no new indicator lights are blinking on. Turn your Blu-ray role player dorsum on and try Netflix once again.
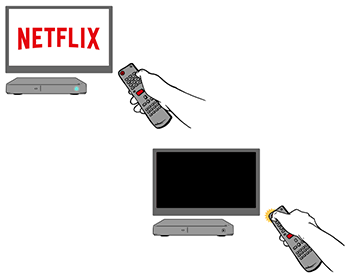



Restore your default connectedness settings
If you've changed the connection settings on your device, you'll need to change them dorsum to default. These settings could include: Custom modem settings. Virtual Individual Network (VPN) or proxy service settings. Custom DNS settings. If you demand help changing these settings, contact the device manufacturer. Once you've reset these settings, try Netflix once again.
Meliorate your Wi-Fi betoken
To improve your Wi-Fi: Move your router and your device closer to each other. If possible, put them in the same room. Movement your router away from other wireless devices and appliances. Keep your router in an open space off the floor. Routers become better reception when on a desk or bookshelf.
Contact your internet access provider
Contact your internet service provider. They can tell you if your modem/router is ready up and working correctly.
Source: https://help.netflix.com/en/node/12232
0 Response to "Couldnt Connect to Netflix Please Try Again Ui8003"
Post a Comment